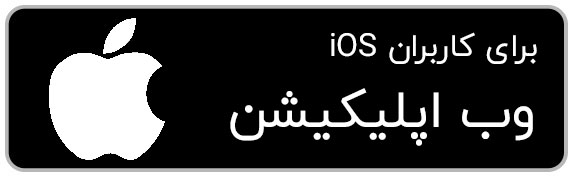نرم افزار حسابداری شرکتی سپیدار همکاران سیستم مناسب شرکت های فعال در حوزه های مختلف مانند شرکتهای بازرگانی،تولیدی،پیمانکاری و خدماتی است. در این مقاله از سری مقالات آموزش سپیدار فرآیند راه اندازی و صدور سند افتتاحیه در نرم افزار حسابداری سپیدار همکاران سیستم را آموزش میدهیم.
فرآیند راه اندازی سیستم و ثبت اطلاعات استقرار
اگر شرکتتان را تازه تاسیس کرده اید و یا اینکه چندین سال از فعالیت آن میگذرد و به تازگی نرم افزار سپیدار را تهیه کرده اید، در ابتدا باید تراز اولیه حسابها یا مانده تمامی حسابهای ترازنامهای را در سیستم ثبت نمایید. برای ثبت اطلاعات استقرار در سیستم لازم است که طبق فرآیند زیر عمل نمایید.
گام اول : تعریف سال مالی و کدینگ حسابداری
- در منوی سمت راست ، وارد قسمت تنظیمات شده و در قسمت عملیات گزینه “سال مالی جدید” را انتخاب نمایید .
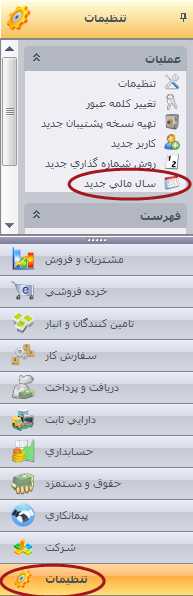
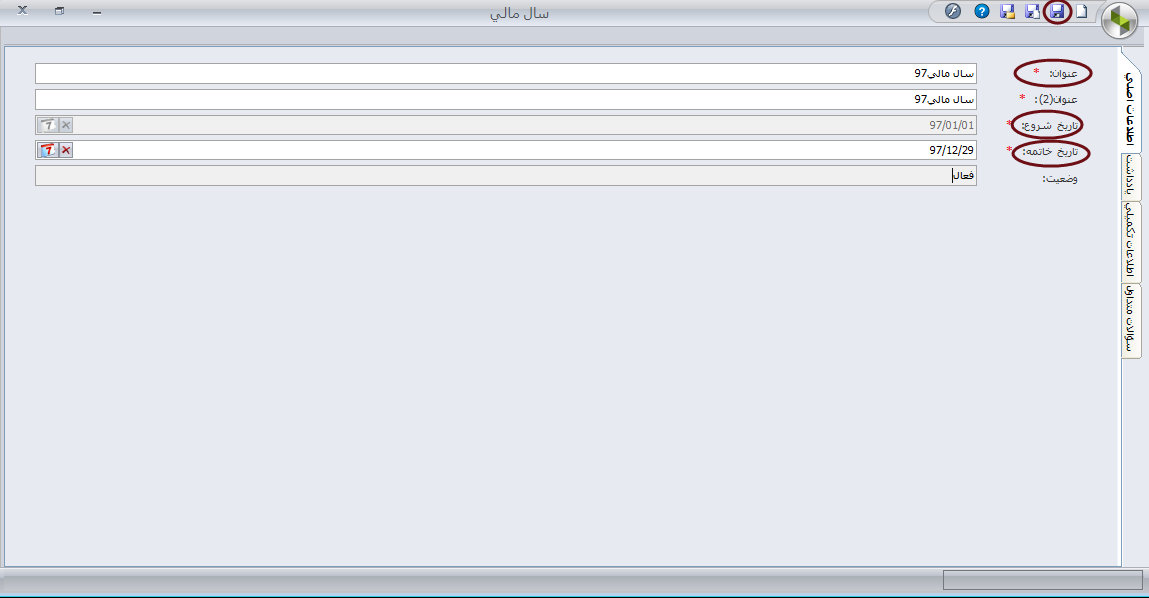
در فرم تعریف سال مالی عنوان ،تاریخ شروع و تاریخ پایان دوره مالی خود را وارد نمایید و در نهایت از قسمت بالای صفحه ذخیره را انتخاب نمایید. در تعریف سال مالی به نکات زیر توجه داشته باشید :
- با تعریف اولین سال مالی امکان تعریف سال های مالی قبل از آن وجود ندارد.
- سال های مالی لازم است که کوچکتر یا مساوی با 365 روز باشد
در نظر داشته باشید که فرآیند استقرار سیستم سپیدار فقط در اولین سال مالی امکان پذیر است . در ضمن بعد از این مرحله باید کدینگ حسابداری خود را انتخاب کنید. نرم افزار سپیدار به شکل پیش فرض دارای چندین کدینگ حسابداری است که شما باید با توجه به نوع فعالیت خود مثلا بازرگانی یا تولیدی را انتخاب کنید. مراحل انتخاب آن هم به این شکل است:
کلیک بر روی سیستم حسابداری > کلیک بر روی درختواره حسابها در زیر منو عملیات > کلیک بر روی آرم سپیدار در صفحه مربوط به درختواره حسابها > ورود به گزینه درج حسابهای پیش فرض > انتخاب یکی از کدینگها با توجه به زمینه کاری شرکت.
گام دوم : ثبت مانده بدهکاران یا حساب های دریافتنی
در منوی سمت راست ، وارد قسمت شرکت شده و در قسمت عملیات گزینه “طرف حساب جدید” را انتخاب نمایید .
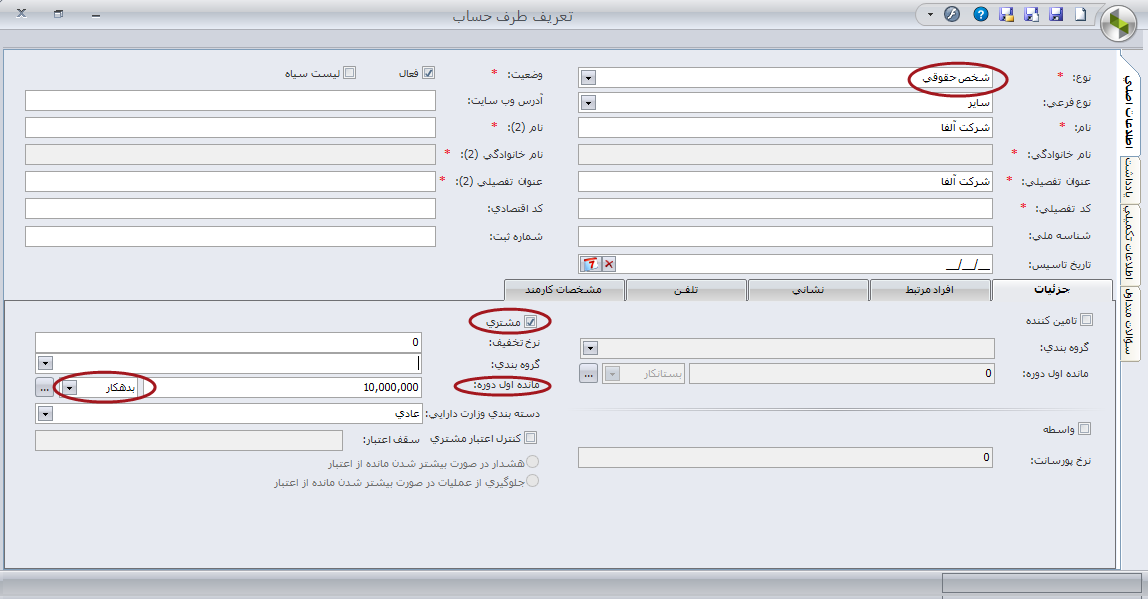
در فرم تعریف طرف حساب میتوانید مشتریان حقیقی و حقوقی را تعریف نمایید و مانده ابتدای دوره آنها تا تاریخ شروع سال مالی در سپیدار ثبت نمایید.این نکته را در نظر داشته باشید فقط در اولین سال مالی و قبل از صدور سند افتتاحیه میتوانید برای طرف حساب مانده ابتدای دوره ثبت نمایید.
ثبت مانده بستانکاران یا حساب های پرداختنی
در منوی سمت راست ، وارد قسمت شرکت شده و در قسمت عملیات گزینه “طرف حساب جدید” را انتخاب نمایید .
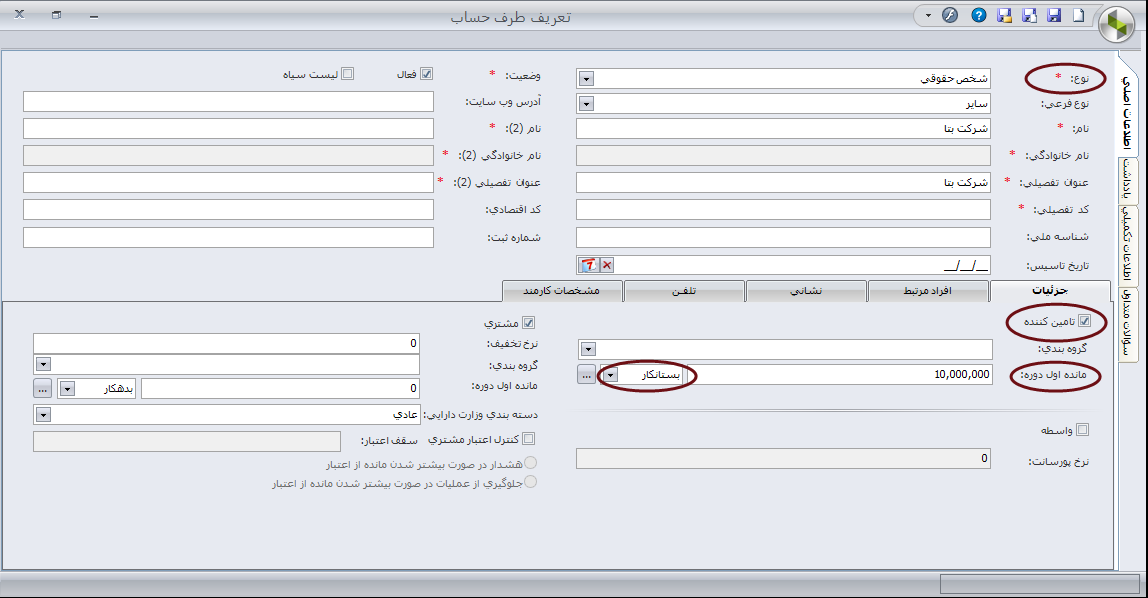
در فرم تعریف طرف حساب میتوانید تامین کنندگان حقیقی و حقوقی را تعریف نمایید و مانده ابتدای دوره انها تا تاریخ شروع سال مالی در سپیدار ثبت نمایید.این نکته را در نظر داشته باشید فقط در اولین سال مالی و قبل از صدور سند افتتاحیه میتوانید برای طرف حساب مانده ابتدای دوره ثبت نمایید.
گام سوم : موجودی ابتدای دوره کالا
برای ثبت موجودی ابتدای دوره کالا ، ابتدا لازم است که انبار، واحد سنج و کالا تعریف شود:
در منوی سمت راست ، وارد قسمت تامین کنندگان و انبار شده و از قسمت عملیات ” انبار ” را انتخاب نمایید.
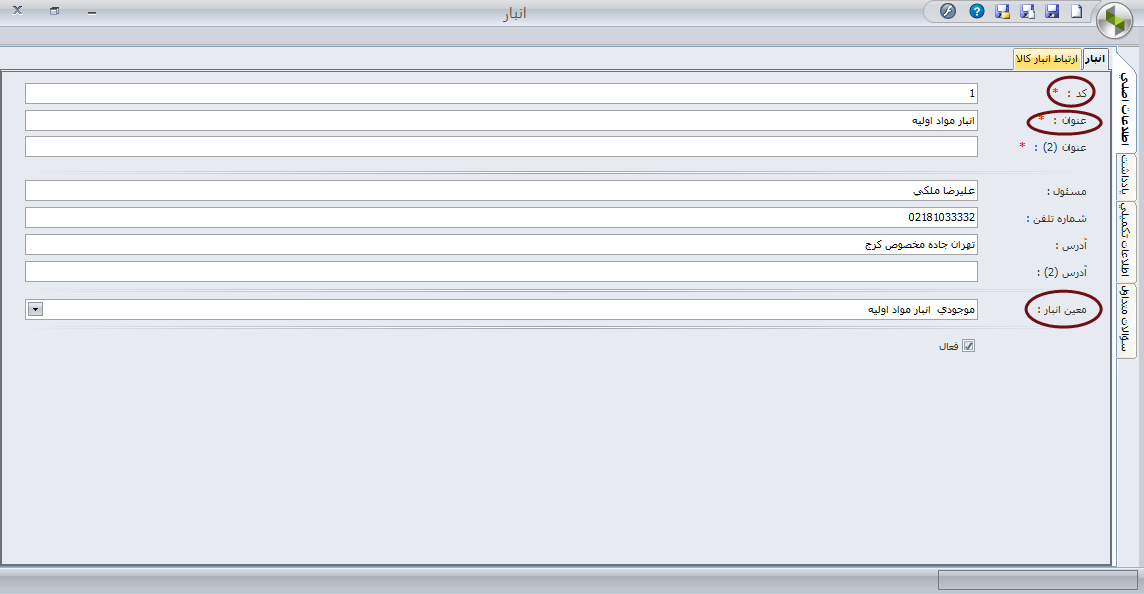
در منوی سمت راست ، وارد قسمت تامین کنندگان و انبار شده و از قسمت عملیات ” واحد سنجش” را انتخاب نمایید.
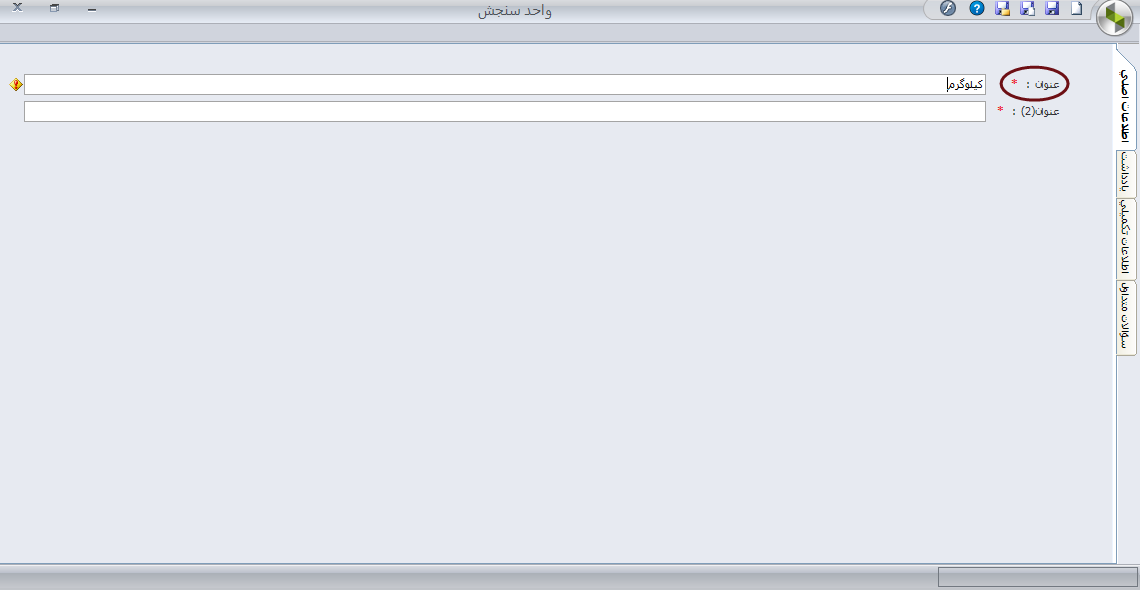
در منوی سمت راست ، وارد قسمت تامین کنندگان و انبار شده و از قسمت عملیات ” کالا / خدمت” را انتخاب نمایید.
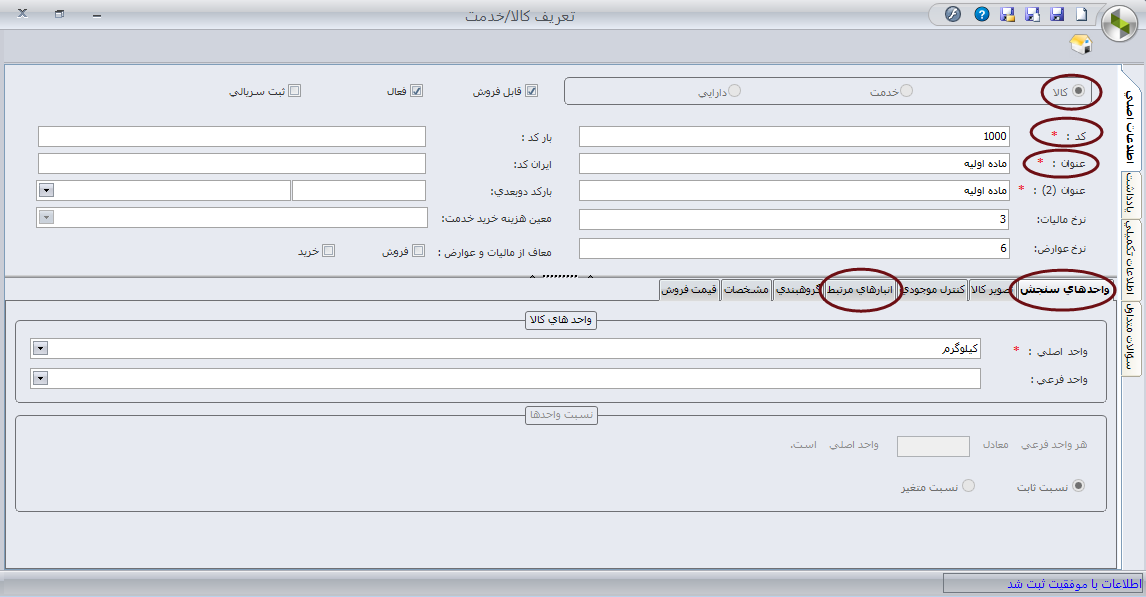
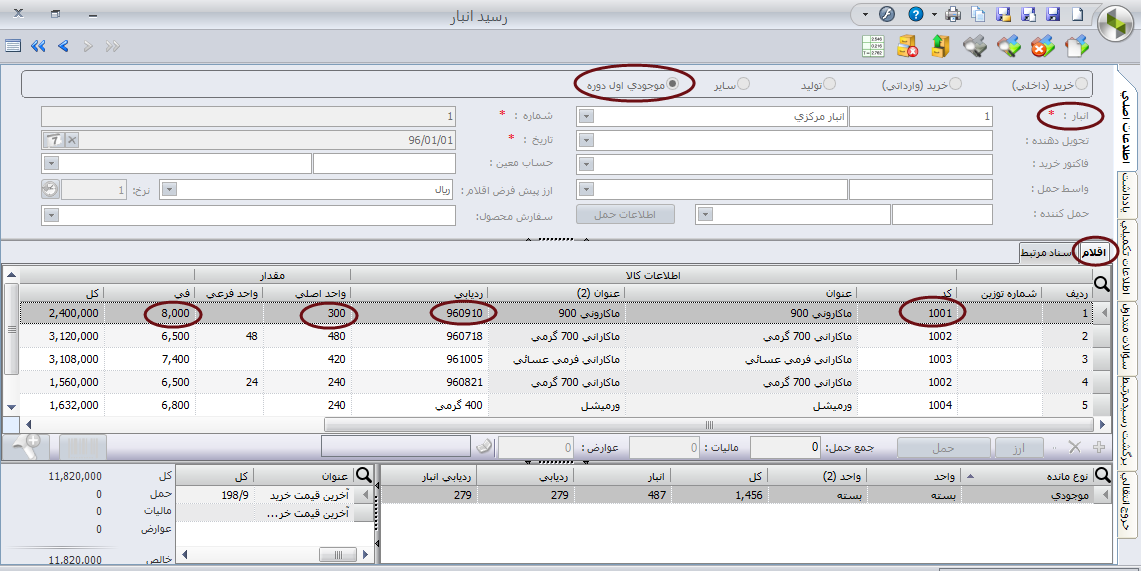
ذکر این نکته هم ضروری است که در فرم تعریف کالا آیتم های ” کد ، عنوان ، واحد سنجش ، انبار ” الزامی هستند و مابقی اطلاعات به صورت اختیاری است. در منوی سمت راست ، وارد قسمت تامین کنندگان و انبار شده و از قسمت عملیات ” رسید انبار” را انتخاب نمایید. در رسید انبار میتوانید موجودی ابتدای دوره کالاها را ثبت نمایید.
به یاد داشته باشید فقط در اولین سال مالی و قبل از صدور سند افتتاحیه میتوانید موجودی ابتدای دوره کالاها را ثبت نمایید. همچنین برای هر انبار فقط یک بار میتوانید رسید انبار از نوع موجودی ابتدای دوره ثبت نمایید به همین منظور تمامی کالاهایی که در یک انبار وجود دارد را در یک رسید انبار وارد نمایید. بریم تا مرحله بعدی آموزش راه اندازی و صدور سند افتتاحیه در نرم افزار سپیدار را ببینیم.
گام چهارم : ثبت موجودی ابتدای دوره حساب های بانکی
در منوی سمت راست ، وارد قسمت دریافت و پرداخت شده و از قسمت عملیات ” حساب بانکی” را انتخاب نمایید.
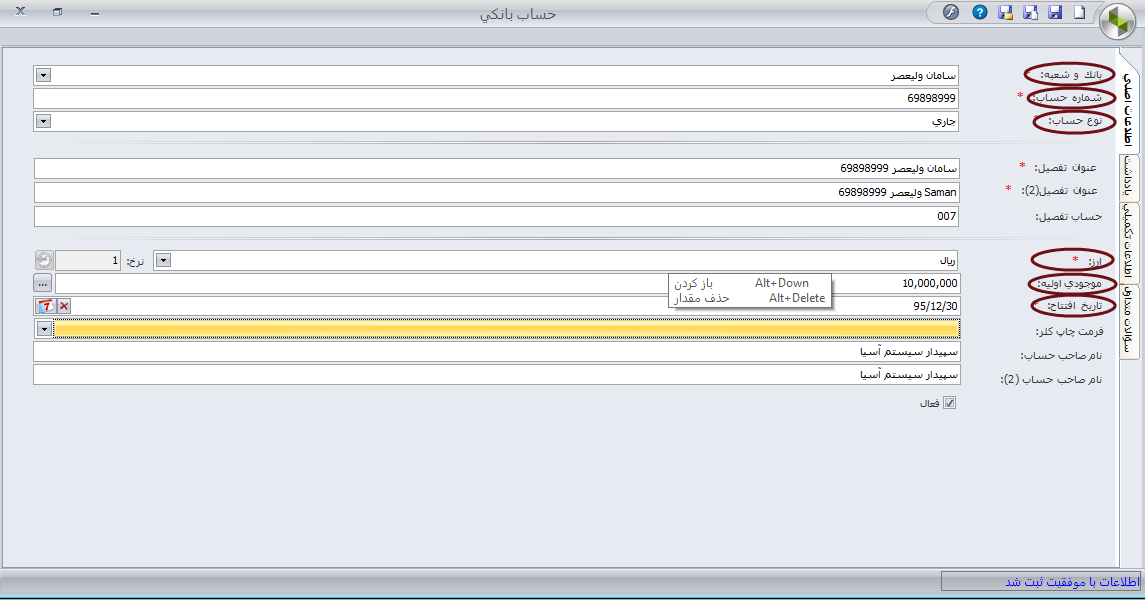
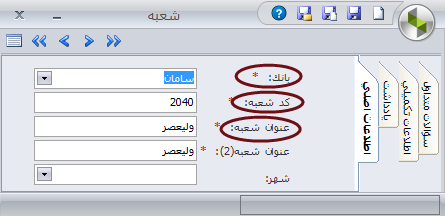
برای تعریف شعبه لازم است که در قسمت بانک و شعبه ، سلکتور را انتخاب کرده و در فرمی که باز میشود ، راست کلیک و جدید را انتخاب نمایید تا فرم تعریف شعبه ، نمایش داده شود: نکته : فقط در اولین سال مالی و قبل از صدور سند افتتاحیه میتوانید موجودی ابتدای دوره حساب های بانکی را ثبت نمایید. نکته : تاریخ افتتاح حساب بانکی لازم است که کوچکتر یا مساوی تاریخ ابتدای سال مالی در سپیدار باشد.
گام پنجم : ثبت موجودی ابتدای دوره صندوق
در منوی سمت راست ، وارد قسمت دریافت و پرداخت شده و از قسمت عملیات ” صندوق” را انتخاب نمایید.
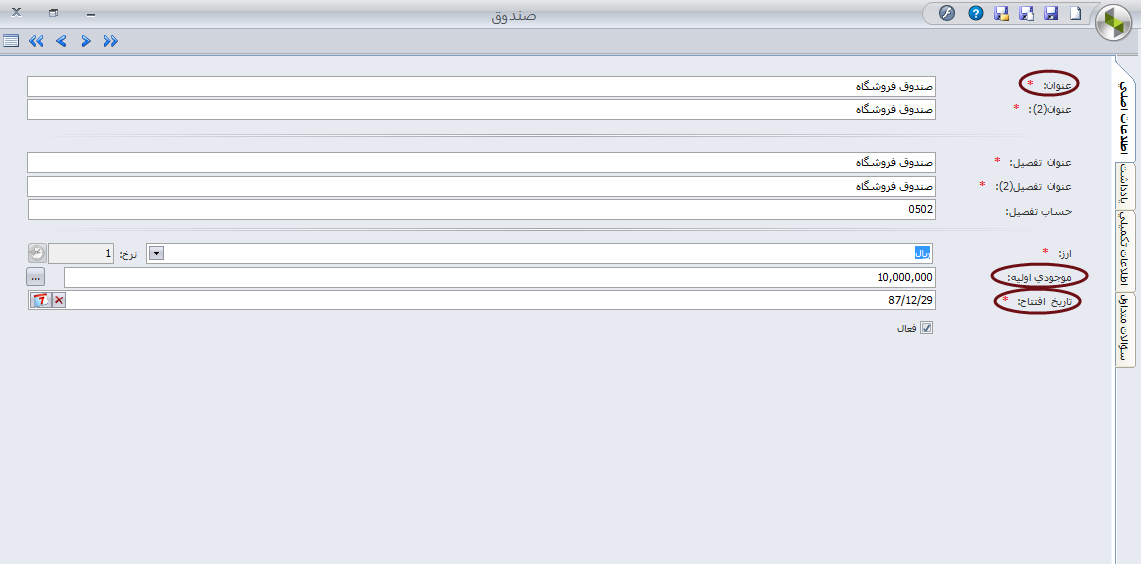
نکته : فقط در اولین سال مالی و قبل از صدور سند افتتاحیه میتوانید موجودی ابتدای دوره صندوق را ثبت نمایید. نکته : تاریخ افتتاح صندوق لازم است که کوچکتر یا مساوی تاریخ ابتدای سال مالی در سپیدار باشد.
گام ششم : ثبت چک های استقرار پرداختی
چنانچه چک پرداخت کرده اید و تا زمان استقرار ، چک های پرداختی هنوز وصول نشده اند ، بنابراین لازم است چک های پرداختی به عنوان چک های پرداختی استقرار ثبت شوند.
در منوی سمت راست ، وارد قسمت دریافت و پرداخت شده و از قسمت عملیات ” اعلامیه پرداخت” را انتخاب نمایید.
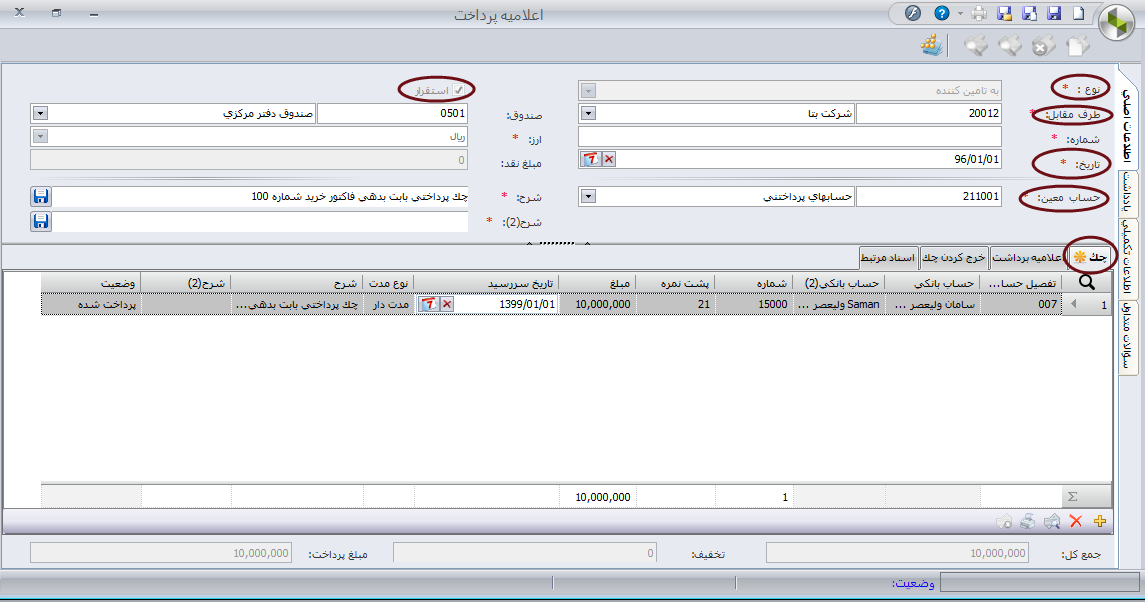
نکته : فقط در اولین سال مالی و قبل از صدور سند افتتاحیه میتوانید چک های پرداختی استقرار را ثبت نمایید. نکته : تمامی چک های پرداختی به هر طرف حساب در یک اعلامیه پرداخت ثبت میشود.
گام هفتم : ثبت چک های استقرار دریافتنی
چنانچه چک دریافت کرده اید و تا زمان استقرار ، چک های دریافتی هنوز وصول نشده اند ، بنابراین لازم است چک های دریافتی به عنوان چک های دریافتی استقرار ثبت شوند.
در منوی سمت راست ، وارد قسمت دریافت و پرداخت شده و از قسمت عملیات ” رسید دریافت” را انتخاب نمایید.
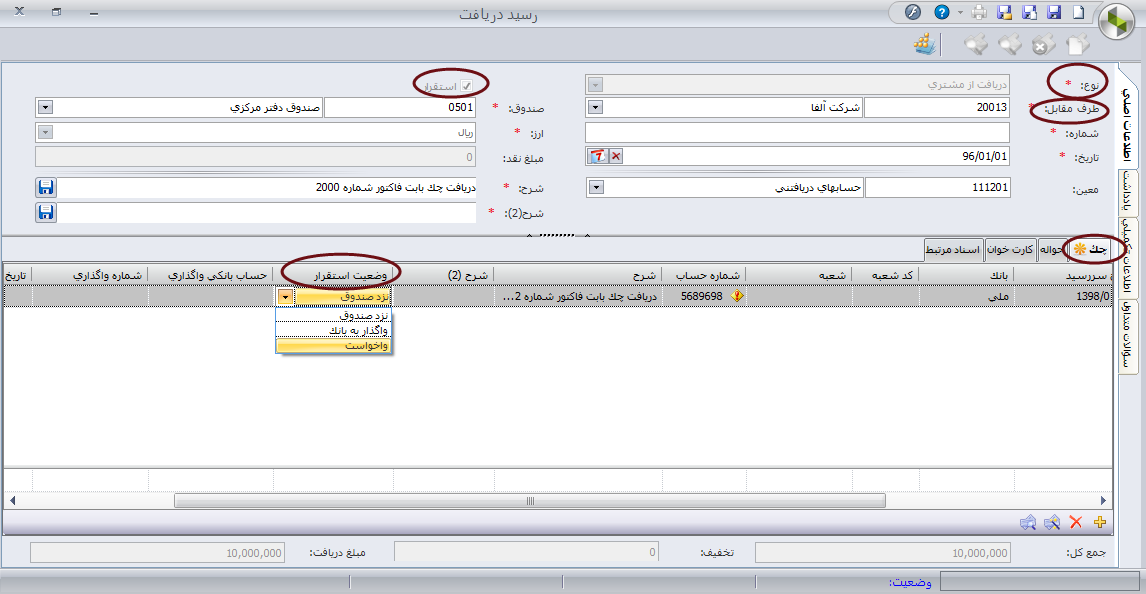
با توجه به اینکه چک های دریافتی استقراری میتوانند در وضعیت های نزد صندوق ، واگذار به بانک و واخواست باشند ، بنابراین در قسمت وضعیت استقرار میتوانید وضعیت چک را انتخاب کنید.نکته : فقط در اولین سال مالی و قبل از صدور سند افتتاحیه میتوانید چک های دریافتی استقرار را ثبت نمایید. نکته : تمامی چک های دریافتی به هر طرف حساب در یک رسید دریافت ثبت میشود.
گام هشتم: ثبت عملیات اول دوره
هنگامی که کلیه اطلاعات اولیه شرکت را ثبت کردید، حال میتواند عملیات ابتدای دوره را به پایان برسانید.
در منوی سمت راست ، وارد قسمت شرکت شده و از قسمت عملیات ” عملیات اول دوره” را انتخاب نمایید.
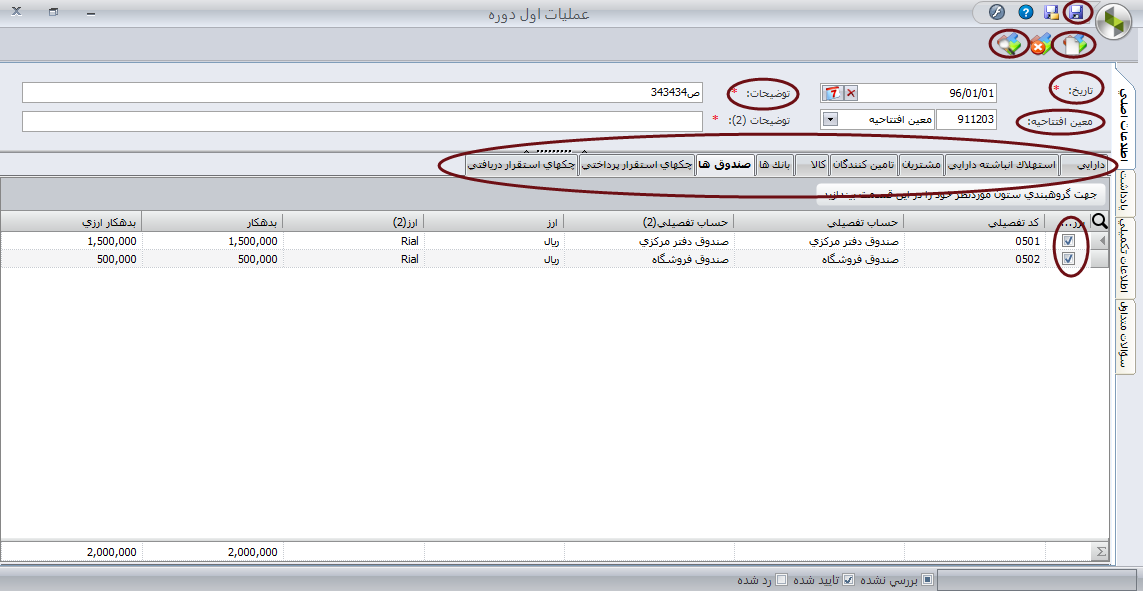
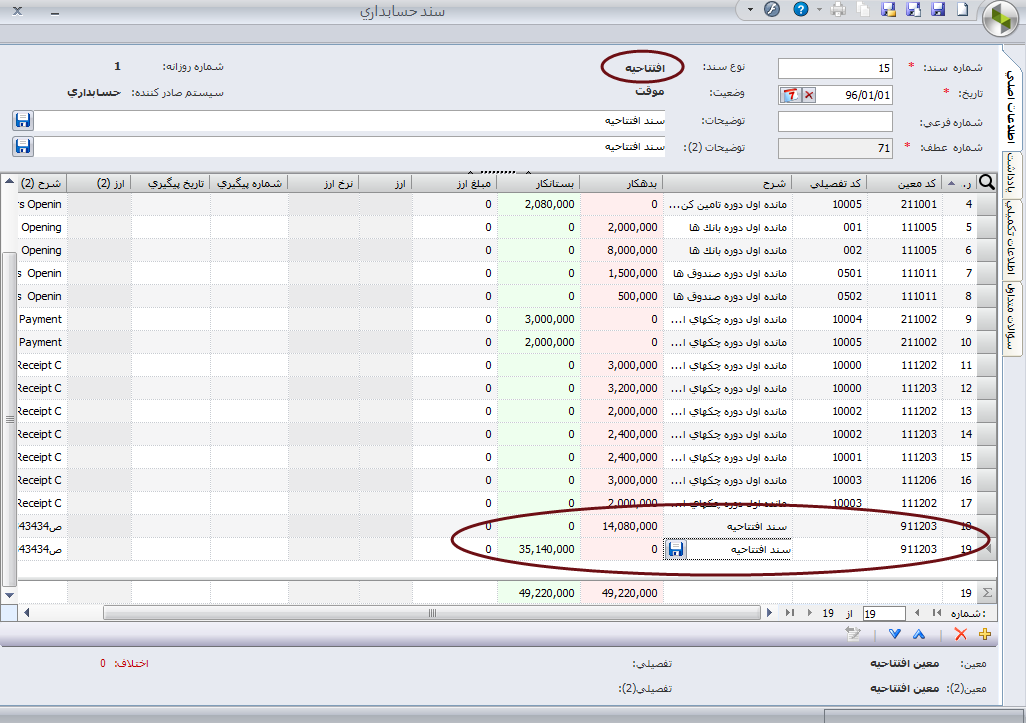
در این فرم لیست تمامی اطلاعات که به صورت استقرار یا موجودی اول دوره ثبت شده است نمایش داده میشود ، لازم است که در هر تب ، چنانچه اطلاعات صحیح است ، روی صفحه راست کلیک کرده و تایید همه موارد را انتخاب نمایید و در صورتی که مغایرت بین اطلاعات وجود دارد ،لازم هست که اطلاعات را ویرایش نمایید و مجدد این فرم را باز کنید . برای ویرایش اطلاعات کافی است که روی هر سطر دوبار کلیک نمایید تا فرم مورد نظر باز شود و امکان ویرایش اطلاعات ایجاد شود . نکته : در نظر داشته باشید که پس از ویرایش اطلاعات حتما لازم است ، فرم عملیات اول دوره را ببندید و مجدد باز نمایید.
حال در قسمت تاریخ ، تاریخ صدور سند افتتاحیه و در قسمت معین افتتاحیه ، یک معین انتظامی را انتخاب نمایید و در قسمت توضیحات ، توضیحات مورد نیاز برای ثبت سند افتتاحیه را ثبت کنید. در انتها از قسمت بالای صفحه ذخیره را انتخاب و صدور سند افتتاحیه را انتخاب کنید. در این مرحله لازم است که از قسمت بالای فرم ویرایش سند افتتاحیه را انتخاب نمایید ، تا فرم سند حسابداری افتتاحیه باز شود . در دو سطر آخر معین افتتاحیه که در عملیات اول دوره انتخاب کرده اید، نمایش داده میشود ، لازم است که این دو سطر را حذف نمایید و سایر اطلاعات مورد نیاز در سند افتتاحیه ( مانند اطلاعات مربوط به مبلغ سرمایه ) را ثبت نمایید.
سخن پایانی درباره آموزش راه اندازی و صدور سند افتتاحیه در نرم افزار سپیدار
در این مقاله به بررسی کامل آموزش راهاندازی نرم افزار سپیدار پرداختیم. شما میتوانید با اطلاعات ارائه شده در این مقاله نرم افزار خود را راهاندازی کنید و سند افتتاحیه را صادر نمایید. در کنار مقالات سپیدار سیستم، میتوانید با استفاده نرم افزارها و سرویسهای حسابداری مثل نرم افزار فروشگاهی، شرکتی یا حقوق و دستمزد میتوانید به صورت کامل تمامی فرآیندهای حسابداری خود را به صورت کامل مدیریت کنید.
در انتها پیشنهاد میکنیم در صورتی که در خصوص آموزش راه اندازی و صدور سند افتتاحیه در نرم افزار سپیدار سوال یا ابهامی دارید، در قسمت دیدگاه برای ما بنویسید. متخصصان سپیدار سیستم به سوالات شما پاسخ میدهند.